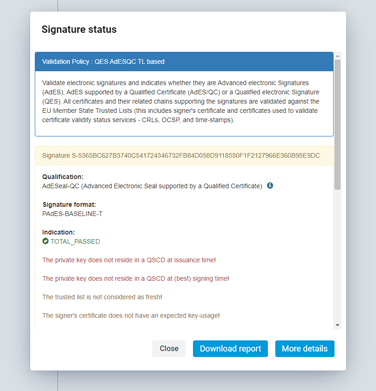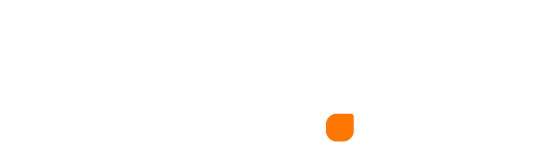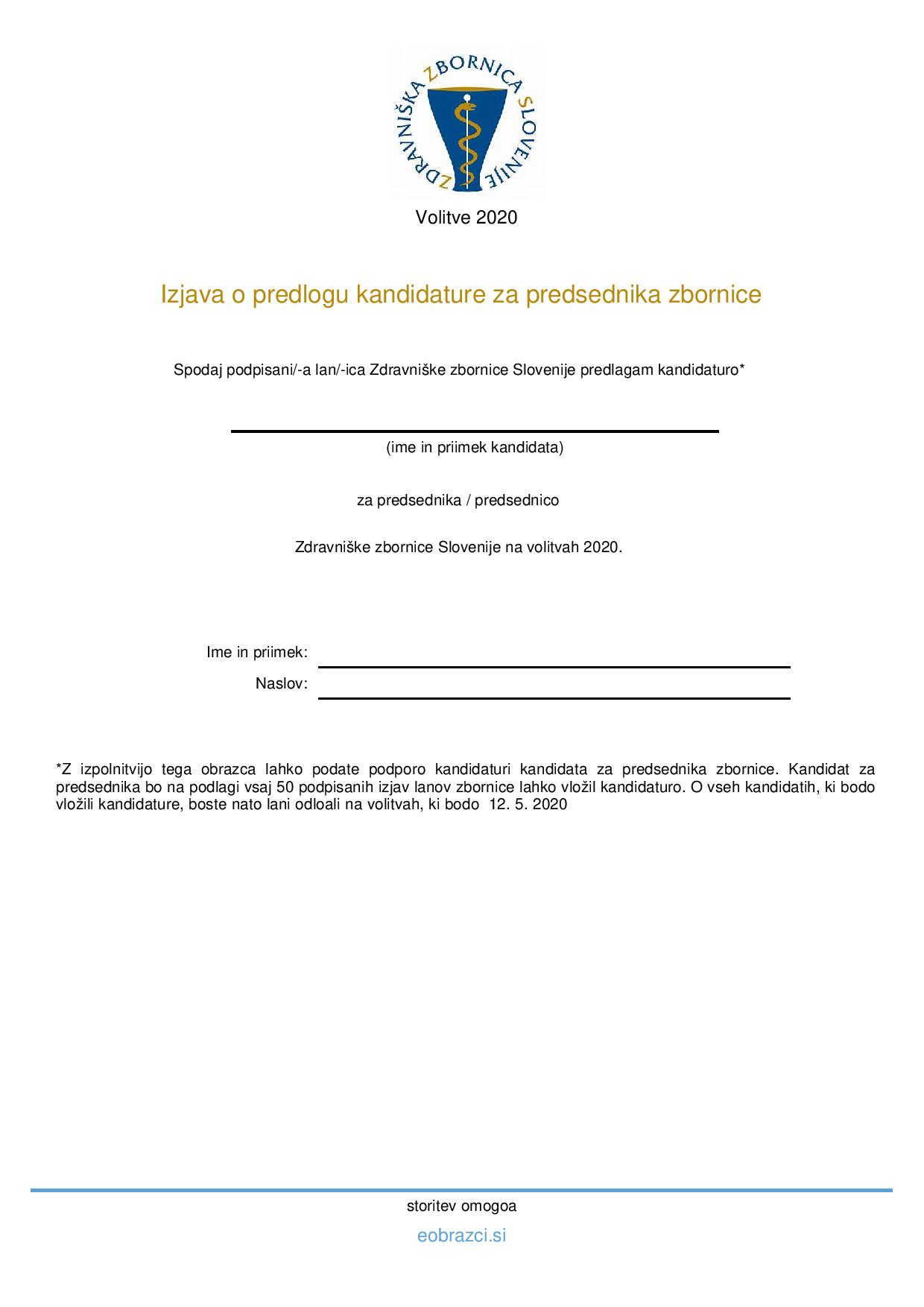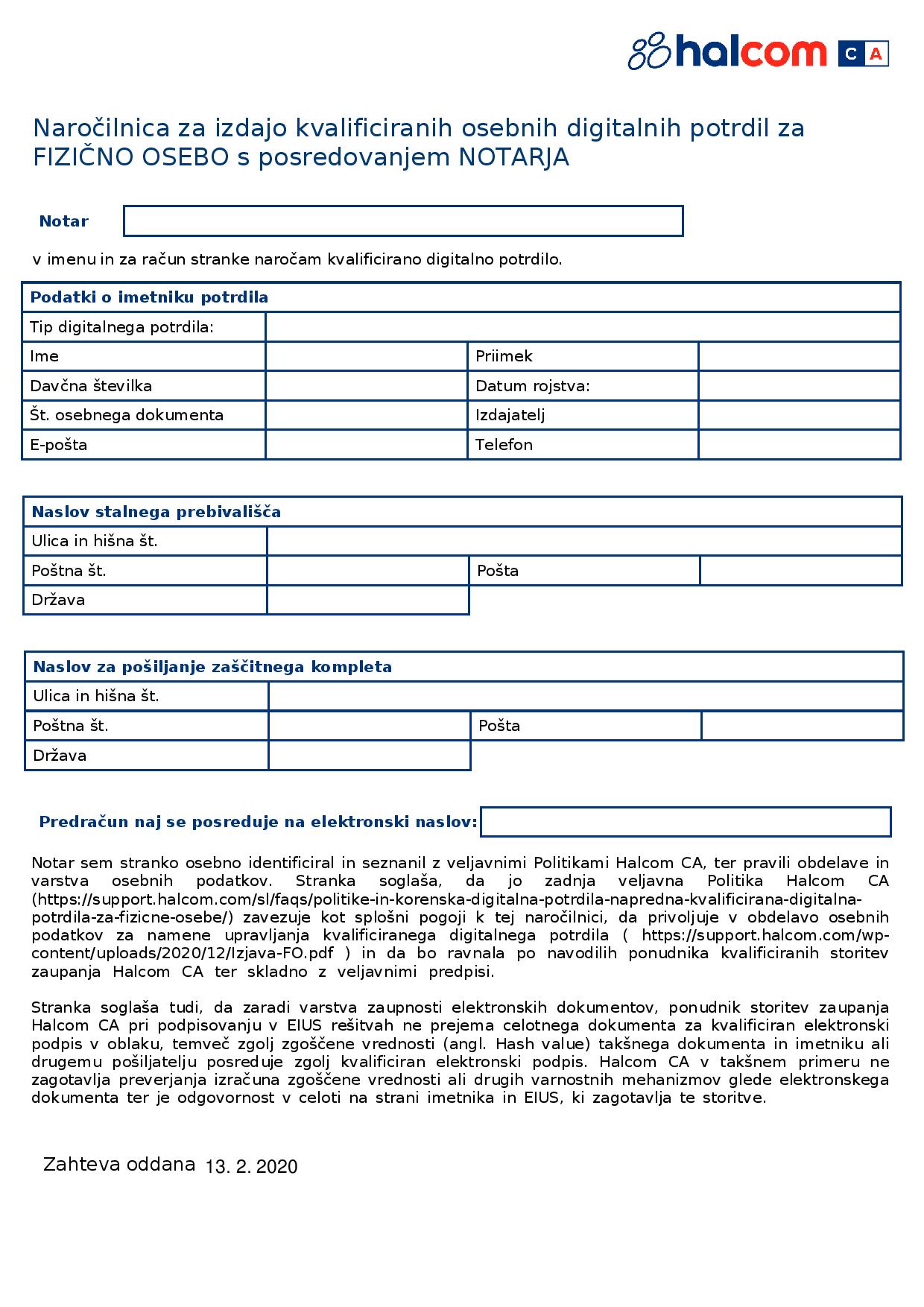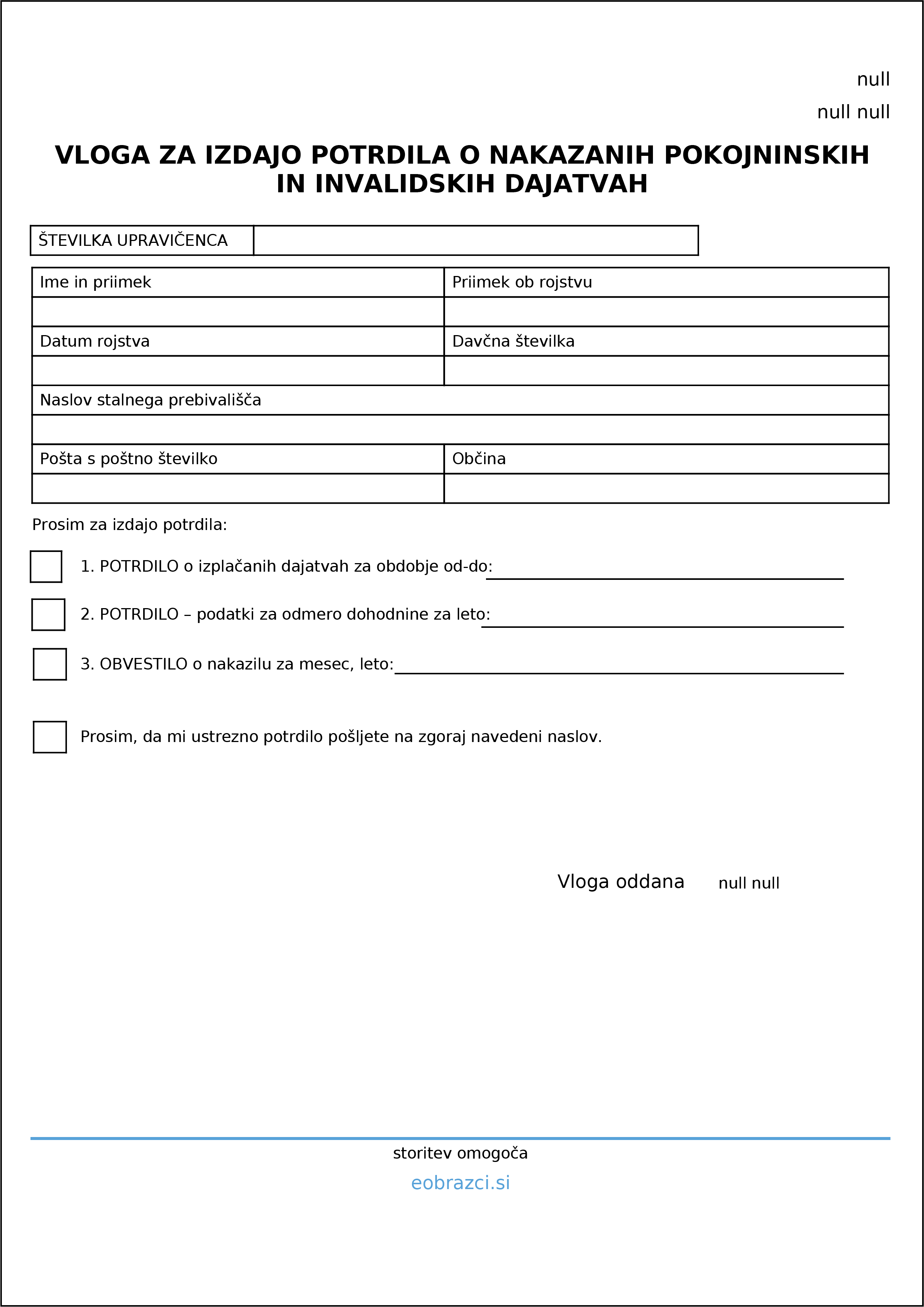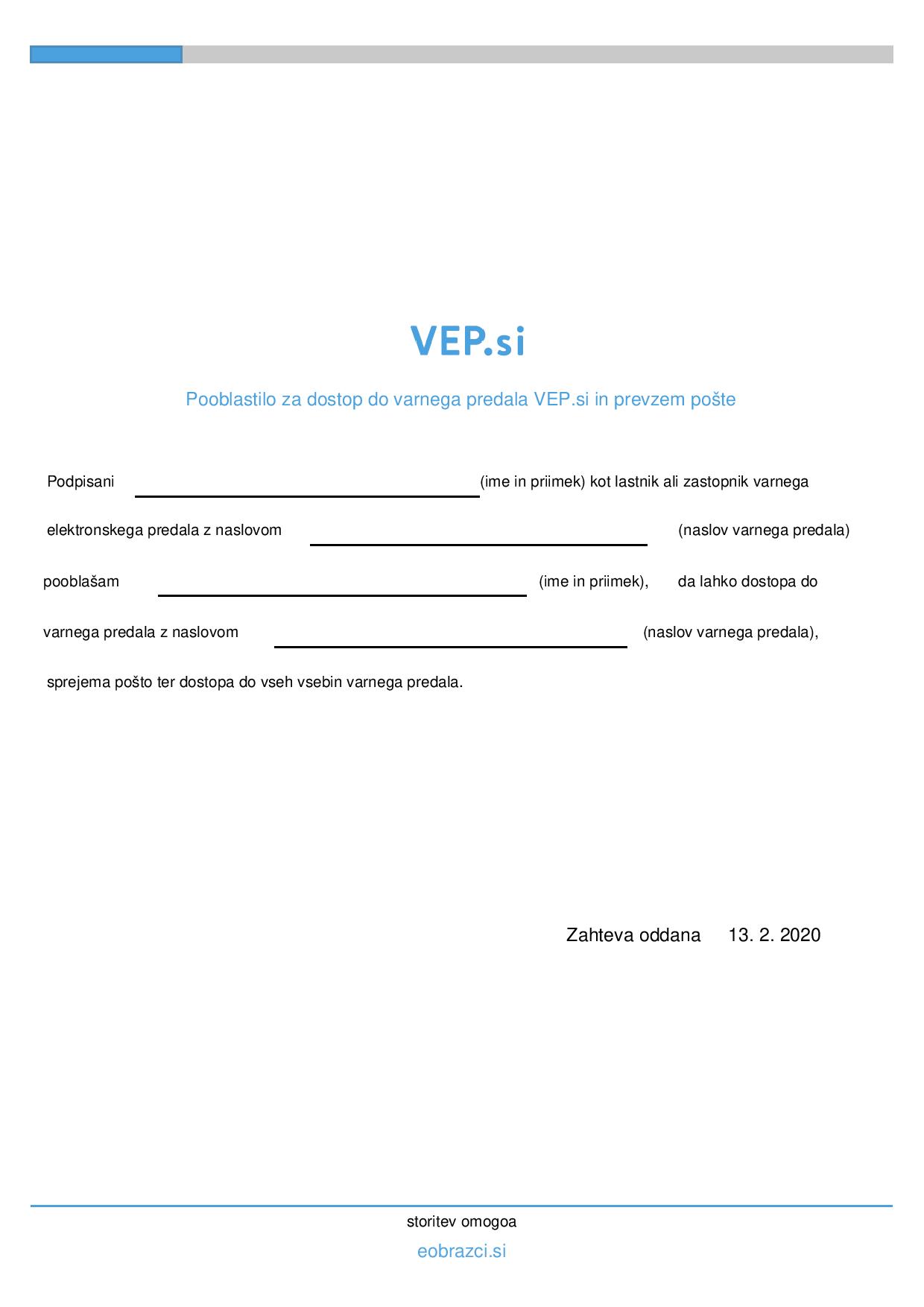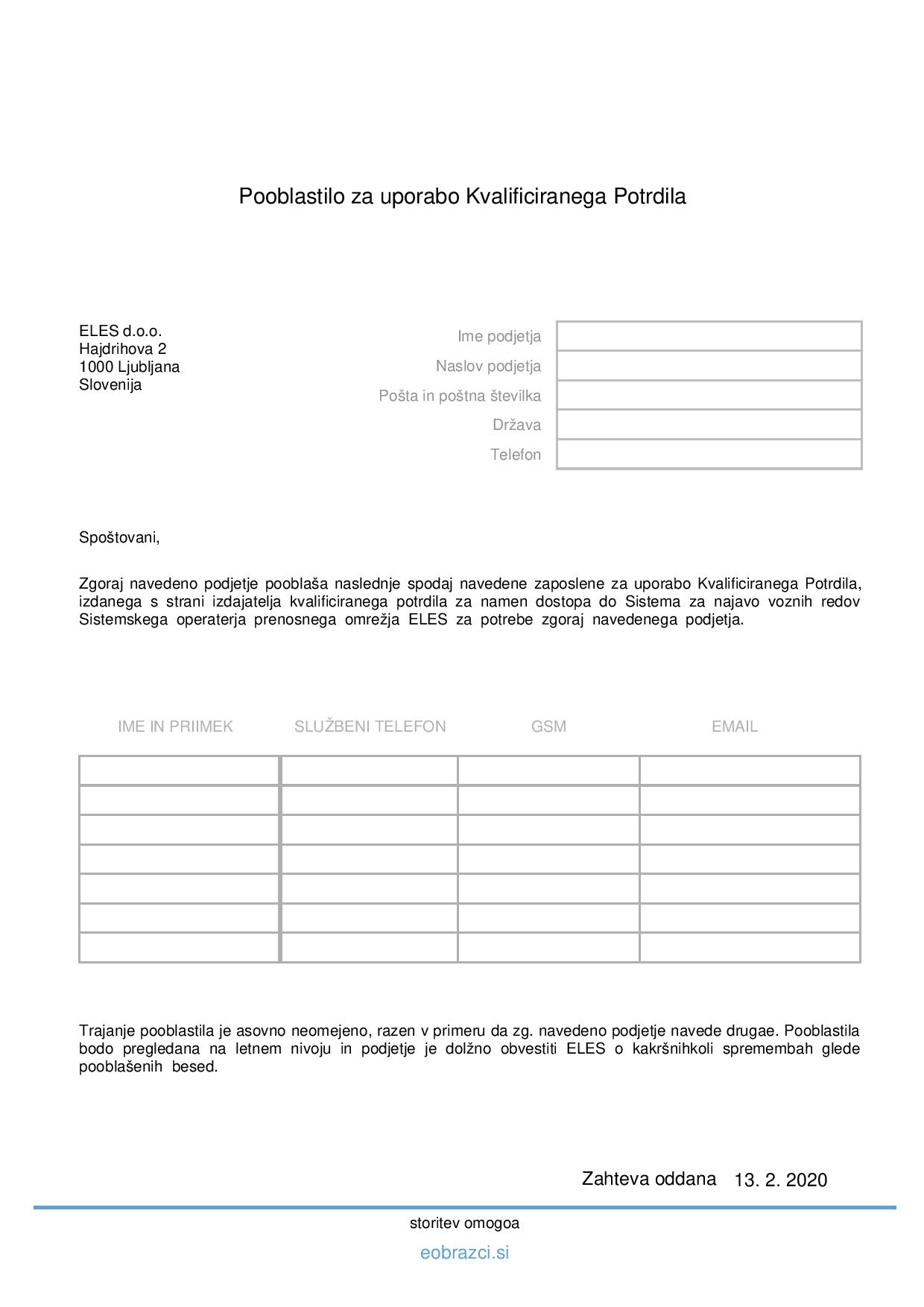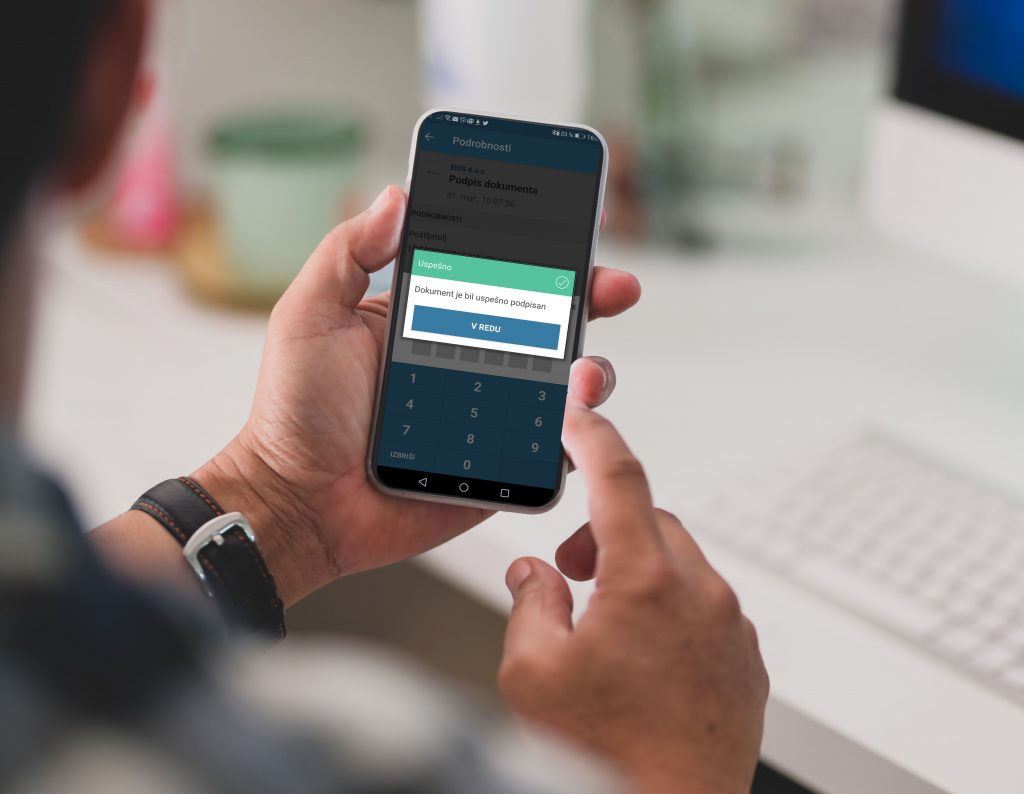Login and use the tool
- After logging in to the secure electronic mailbox VEP.si, click the “Validator” button in the column on the left, which takes you to the validation tool.
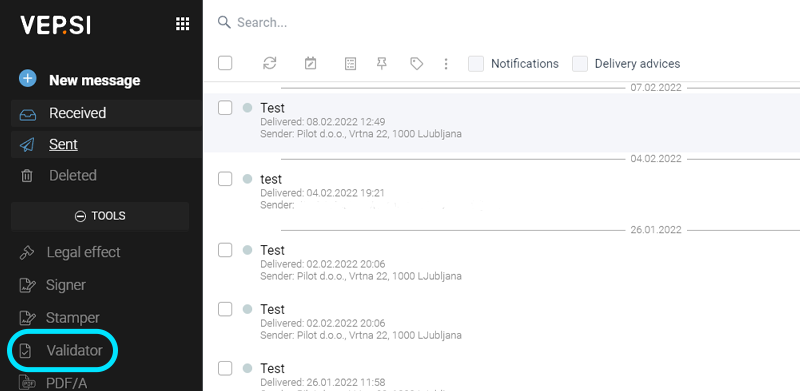
2. Click ‘Load Document’ to validate the document. A pop-up window will open with files from your computer. Find and highlight the document you want to validate and click the “Open” button.
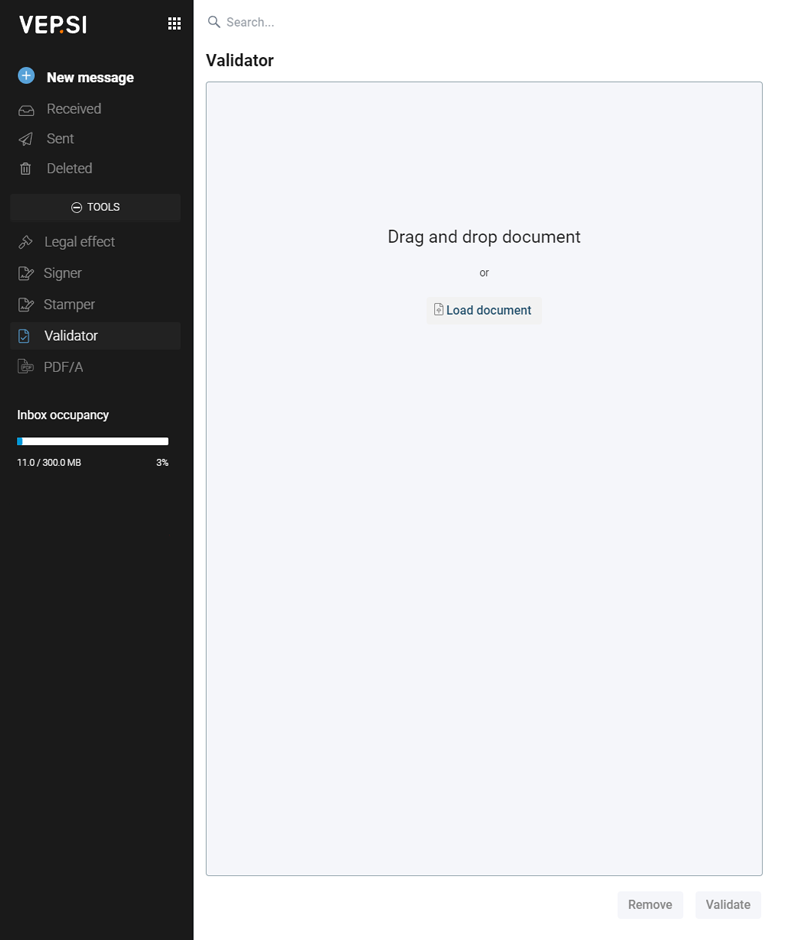
3. Click on the blue “Validate” button
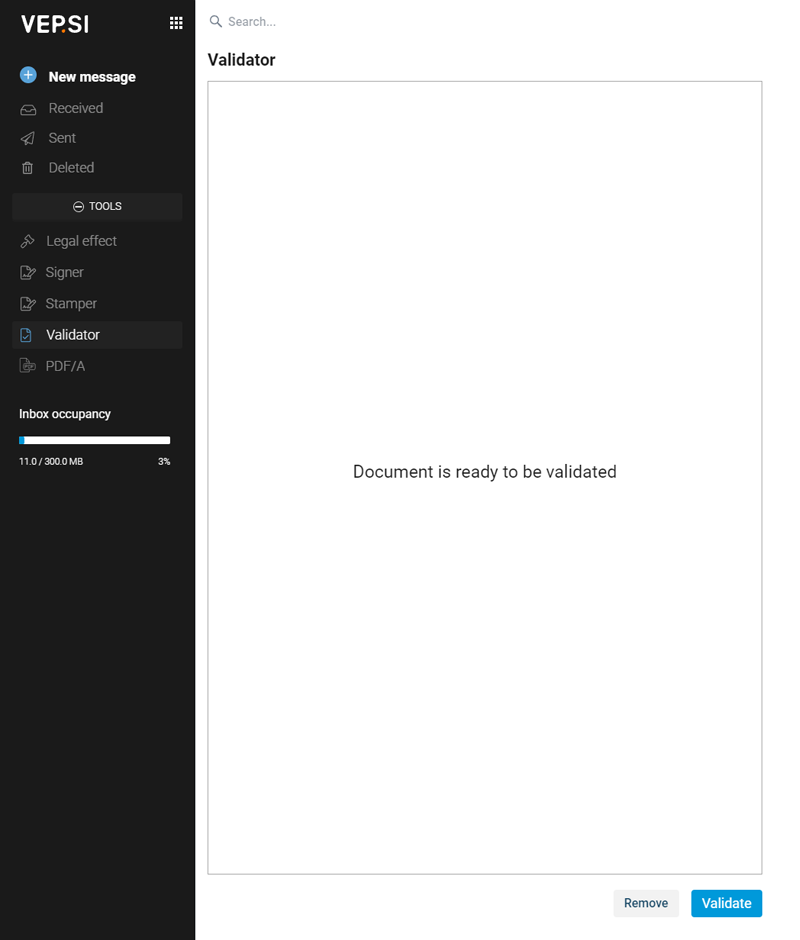
4. Click the “View Details” button to view details and download the validation report
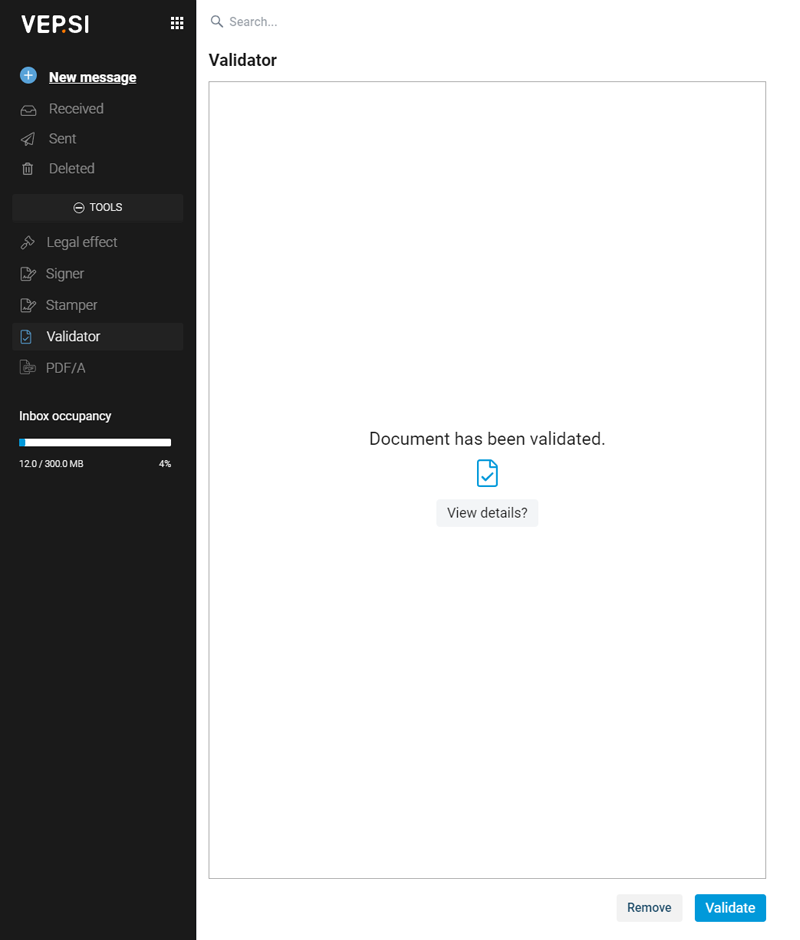
5. A validation report pop-up window opens. To download the report, click “Download Report” at the bottom of the pop-up window, or choose to view the report in more detail by clicking the “Details” button.